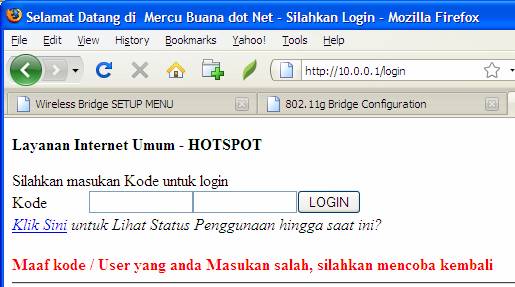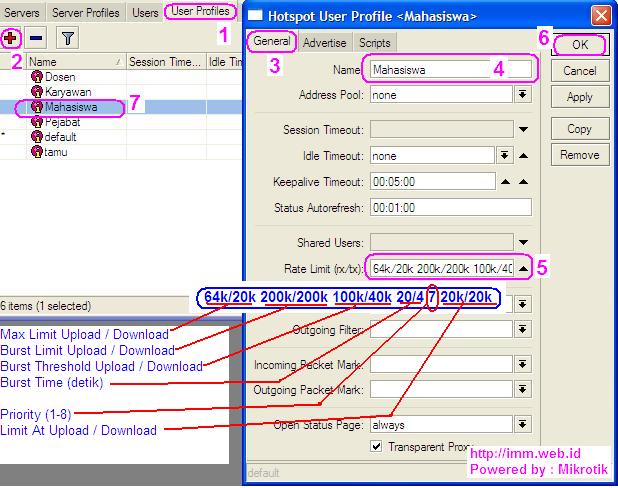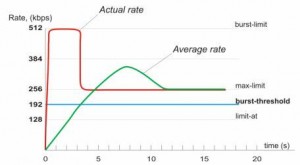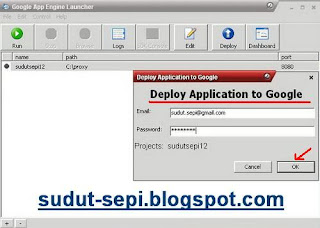Minggu, 09 Desember 2012
kumpulan filtering mac addres di mikrotik
Ringkasan ini tidak tersedia. Harap
klik di sini untuk melihat postingan.
Kamis, 06 Desember 2012
setting clearos sebagai external proxy mikrotik
KONFIGURASI CLEAROS SEBAGAI EXTERNAL PROXY
- Set ClearOS menjadi Transparent Proxy (agar lebih mudah untuk mengedit file gunakan PUTTY) atau
WinSCP (silahkahkan cari di google)- Edit file : /etc/firewal

- Cari dan rubah SQUID_TRANSPARENT="off" menjadi SQUID_TRANSPARENT="on"
- Simpan hasil editan dengan menekan tombol CTR+O
- Jalankan external proxy ClearOS #service squid restar
- Edit file /etc/resolv.conf , tambahkan DNS ISP
cat resolv.conf
nameserver 203.130.196.155 (sesuaikan dengan DNS ISP)
- Pastikan gateway Proxy ClearOS sudah ke IP Proxy Mikrotik, cari file ifcfg-eth0 ada di direktory /etc/sysconfig/network-scripts
cat
ifcfg-eth0
DEVICE=eth0
TYPE="Ethernet"
ONBOOT="yes"
USERCTL="no"
BOOTPROTO="static"
IPADDR="192.168.3.2"
NETMASK="255.255.255.0"
HWADDR="00:80:da:24:6c:73"
GATEWAY="192.168.3.1"
- Aktifkan Webproxy ClearOS dari Web Config Clear OS
- Masuk ke ClearOS dari Browser : https://192.168.3.2:81 enter!
- Pada Menu “Gateway ----> Web Proxy : Klik Start
sumber : http://warnet-speedy.blogspot.com/2012/10/clearos-sebagai-external-proxy-mikrotik.html
membagi rata bandwidht secara otomatis
pagi all.........
nyatat lagi nih catatatan yang saya copas dari blog rekan lain
saya coba terangkan dikit.
local : nama interface yang terhubung ke client
public: nama interface yang terhubung ke modem
192.168.0.0/27 : tolong diganti dengan ip adrress yang digunakan untuk client
(saya menggunakan ip address : 192.168.88.1 untuk client dengna dhcp aktif)
/ip firewall mangle add chain=forward src-address=192.168.88.0/27 \
action=mark-connection new-connection-mark=users-con
/ip firewall mangle add \
connection-mark=users-con action=mark-packet new-packet-mark=users \
chain=forward
/queue type add name=pcq-download kind=pcq \
pcq-classifier=dst-address
/queue type add name=pcq-upload kind=pcq \
pcq-classifier=src-address
/queue tree add parent=local queue=pcq-download \
packet-mark=users
/queue tree add parent=public queue=pcq-upload \
packet-mark=users
jangan lupa di kopi kan dulu cpde diatas lalu simpan di notepad dan edit dulu utk disesuaikan dengan jaringan yang digunakan lalu buka NEW TERMINAL..
PASTE KAN DEH HASIL EDITAN NOTEPAD NYA..
sumber : http://www.wirelessrouterproxy.com/2011/03/cara-membagi-bandwidth-otomatis-adil.html
Kamis, 29 November 2012
merubah dns di mikrotik
morning oll..
cobain input dns baru buat mikrotik, pake nawala aja dehhh...
nih gambarnya nya..
gampang kan............
melindungi mikrotik dari scan winbox
beberapa hari yang lalu teman yang bisa berinternet gratis dengan memanfaatkan dan coba login ke jaringan yang tersebar dengan cara scan winbox....
jadi kebayang, jangan jangan jaringan di sekolah juga ada yg memanfaatkan oleh pihak pihak yang yang tidak berhak untuk menggunakannya..
langsung cari di mbok Inet, dapet deh dari rekan, cobain ah...
Rabu, 28 November 2012
limitasi bandwidht download
1. Buat Conn Mark
WINBOX > IP > FIREWALL > MANGLE>
[+] ADD NEW
chain = Preroutingprotocol = TCP(6)
src Port = 21,80 ( umumnya download ambil dari port 80 dan 21 ( http dan ftp ) )in interface = ETHER 1
(masuk ke TAB advance)
connection bytes = 262146-4294967295 ( artinya batas file ter kecil yang kena filter 256kb)
(masuk TAB action)
Action = mark connection
New Connection Mark = Download
Passtrough = [V] <- centang
2. Buat Packet Mark
[+] ADD NEW
chain = Preroutingin interface = ETHER 1
Connection Mark = Download
(masuk TAB action)
Action = mark packet
New Packet Mark = Download
3. Buat Queue Type
WINBOX > QUEUES > QUEUE TYPES
[+] ADD NEW
name = shape
kind = pcq
( pindah tab setting )
rate = 256000 <- kita batasi Download hanya di 256kbps...
limit dan total limit biarin tetep..
clasifier = src. Address [v] <-- centang
4.Buat Queue Tree
WINBOX > QUEUES > QUEUE TREE
[+] ADD NEW
name = Download
parent = global in
packet mark = Download
queue type = shape
max limit = 256000
add chain=prerouting in-interface=Public
prerouting adalah mangle dengan parameter berdasar sumber, jadi ketika anda menerapkan rule saya, mangle tersebut hanya mengenali ip sumber ( src address ) yang masuk dari interface publik.
sedangkan forward itu mangle dengan parameter berdasar sumber dan tujuan. jadi bisa diterapkan untuk mengenali ip sumber ( src address ) dan tujuan ( dst address )
istilahnya gampangnya:
prerouting itu from who ? <- dari mana = dari sumber
sedangkan
forward itu from who forward to who? <- darimana diteruskan kemana = dari sumber diforward ( diteruskan ) ke tujuan
lain lagi postrouting
postrouting itu to who? <- kemana = ke tujuan
global in bisa digunakan apabila parameter yang akan kita filter adalah segala sesuatu yang masuk ke mikrotik.
global out bisa kita gunakan apabila kita akan memfilter segala sesuatu yang keluar dari mikrotik.
http://uniskafatek.blogspot.com/2012/08/bandwidth-managemen-mikrotik-versi.html
WINBOX > IP > FIREWALL > MANGLE>
[+] ADD NEW
chain = Preroutingprotocol = TCP(6)
src Port = 21,80 ( umumnya download ambil dari port 80 dan 21 ( http dan ftp ) )in interface = ETHER 1
(masuk ke TAB advance)
connection bytes = 262146-4294967295 ( artinya batas file ter kecil yang kena filter 256kb)
(masuk TAB action)
Action = mark connection
New Connection Mark = Download
Passtrough = [V] <- centang
2. Buat Packet Mark
[+] ADD NEW
chain = Preroutingin interface = ETHER 1
Connection Mark = Download
(masuk TAB action)
Action = mark packet
New Packet Mark = Download
3. Buat Queue Type
WINBOX > QUEUES > QUEUE TYPES
[+] ADD NEW
name = shape
kind = pcq
( pindah tab setting )
rate = 256000 <- kita batasi Download hanya di 256kbps...
limit dan total limit biarin tetep..
clasifier = src. Address [v] <-- centang
4.Buat Queue Tree
WINBOX > QUEUES > QUEUE TREE
[+] ADD NEW
name = Download
parent = global in
packet mark = Download
queue type = shape
max limit = 256000
add chain=prerouting in-interface=Public
prerouting adalah mangle dengan parameter berdasar sumber, jadi ketika anda menerapkan rule saya, mangle tersebut hanya mengenali ip sumber ( src address ) yang masuk dari interface publik.
sedangkan forward itu mangle dengan parameter berdasar sumber dan tujuan. jadi bisa diterapkan untuk mengenali ip sumber ( src address ) dan tujuan ( dst address )
istilahnya gampangnya:
prerouting itu from who ? <- dari mana = dari sumber
sedangkan
forward itu from who forward to who? <- darimana diteruskan kemana = dari sumber diforward ( diteruskan ) ke tujuan
lain lagi postrouting
postrouting itu to who? <- kemana = ke tujuan
global in bisa digunakan apabila parameter yang akan kita filter adalah segala sesuatu yang masuk ke mikrotik.
global out bisa kita gunakan apabila kita akan memfilter segala sesuatu yang keluar dari mikrotik.
http://uniskafatek.blogspot.com/2012/08/bandwidth-managemen-mikrotik-versi.html
memisahkan bandhwidht download dengan browsing
CONTOH KASUS :WARNET
BANDWITH TOTAL= 1024 kbps
JUMLAH CPU = 10 Cpu
NO PROXY SERVER
ETHER 1 = PUBLIK <- mohon ini di perhatikan sesuaikan dengan konfigurasi di router masing masing
ETHER 2 = LOCAL <- mohon ini di perhatikan sesuaikan dengan konfigurasi di router masing masing
KELUHAN : KALAU DI LIMIT PER IP JIKA SEDANG DOWNLOAD.. AKSES BROWSINGNYA KALAH
SOLUSI : PISAHKAN AKSES DOWNLOAD LALU BATASI.. DAN AKSES BROWSING DIBEBASKAN.
Tutorial :
1. Buat Conn Mark
WINBOX > IP > FIREWALL > MANGLE>
[+] ADD NEW
chain = forward
protocol = TCP(6)
in interface = ETHER 1
out interface = ETHER 2
(masuk ke TAB advance)
connection bytes = 262146-4294967295 ( artinya batas file ter kecil yang kena filter 256kb)
(masuk TAB action)
Action = mark connection
New Connection Mark = Download
Passtrough = [V] <- centang
adhielesmana marking
2. Buat Packet Mark
[+] ADD NEW
chain = forward
protocol = TCP(6)
in interface = ETHER 1
out interface = ETHER 2
Connection Mark = Download
(masuk TAB action)
Action = mark packet
New Packet Mark = Download
3. Buat Queue Type
WINBOX > QUEUES > QUEUE TYPES
[+] ADD NEW
name = shape
kind = pcq
( pindah tab setting )
rate = 256000 <- kita batasi Download hanya di 256kbps...
limit dan total limit biarin tetep..
clasifier = dst. Address [v] <-- centang
adhielesmana marking
4.Buat Queue Tree
WINBOX > QUEUES > QUEUE TREE
[+] ADD NEW
name = Download
parent = global out
packet mark = Download
queue type = shape
max limit = 256000
adhielesmana marking
5. SELESAI
BANDWITH TOTAL= 1024 kbps
JUMLAH CPU = 10 Cpu
NO PROXY SERVER
ETHER 1 = PUBLIK <- mohon ini di perhatikan sesuaikan dengan konfigurasi di router masing masing
ETHER 2 = LOCAL <- mohon ini di perhatikan sesuaikan dengan konfigurasi di router masing masing
KELUHAN : KALAU DI LIMIT PER IP JIKA SEDANG DOWNLOAD.. AKSES BROWSINGNYA KALAH
SOLUSI : PISAHKAN AKSES DOWNLOAD LALU BATASI.. DAN AKSES BROWSING DIBEBASKAN.
Tutorial :
1. Buat Conn Mark
WINBOX > IP > FIREWALL > MANGLE>
[+] ADD NEW
chain = forward
protocol = TCP(6)
in interface = ETHER 1
out interface = ETHER 2
(masuk ke TAB advance)
connection bytes = 262146-4294967295 ( artinya batas file ter kecil yang kena filter 256kb)
(masuk TAB action)
Action = mark connection
New Connection Mark = Download
Passtrough = [V] <- centang
adhielesmana marking
2. Buat Packet Mark
[+] ADD NEW
chain = forward
protocol = TCP(6)
in interface = ETHER 1
out interface = ETHER 2
Connection Mark = Download
(masuk TAB action)
Action = mark packet
New Packet Mark = Download
3. Buat Queue Type
WINBOX > QUEUES > QUEUE TYPES
[+] ADD NEW
name = shape
kind = pcq
( pindah tab setting )
rate = 256000 <- kita batasi Download hanya di 256kbps...
limit dan total limit biarin tetep..
clasifier = dst. Address [v] <-- centang
adhielesmana marking
4.Buat Queue Tree
WINBOX > QUEUES > QUEUE TREE
[+] ADD NEW
name = Download
parent = global out
packet mark = Download
queue type = shape
max limit = 256000
adhielesmana marking
5. SELESAI
setting awal hotspot di mikrotik
Pingin membuat jaringan internet dengan otorisasi login lewat http? Ikuti Langkah mudahnya
1. Setup Hotspot Mikrotik
Paling mudah menurut saya bisa
menggunakan Mikrotik, ada fasilitas IP – Hotspot. Hotspot disini tidak
harus berupa WiFi, tetapi jaringnan kebel-pun bisa anda setup jadi
seperti Hotspot. Setiap pengguna yang ingin login harus memasukan
user/password ketika pertama kali browsing. Misal seperti tampil
digambar berikut, misal pertama kali user yang akan mengakses situs
tertentu akan di redirect ke halaman login.
Langkah mudah setup HOTSPOT Mikrotik :1. Pertama masuk ek router dengan WINBOX
Misal kita mempunyai 2 Interface :
Up yang ke Internet
LAN yang ke LAN (akan disetup jadi Hotspot)
2. Winbox : Pilih Menu IP -> Hotspot
3. Hotspot : Pilih tab Server -> Hotspot Setup
4. Selanjutnya Ikuti Langkah berikut :
Step By Step :
- Pilih ethernet
- Seting IP
- Seting DHCP IP pool (batasan IP untuk DHCP)
- Sertifikat (none saja)
- SMTP Biarkan 0.0.0.0 saja
- DNS sesuaikan dengan DNS anda, atau tanyakan ISP anda
- DNS name untuk Hotspot Anda, bisa juga anda Kosongi -> OK
Untuk IP, DNS silahkan sesuaikan dengan paramater IP yang ada di tempat anda.
2. Menambah User baru
Menambah User baru seraca mudah bisa dilakukan dengan cara
Pilih : IP -> Hospot -> User -> +
Tulis Nama User dan Password
3. Lebih jauh, Menambah User dengan Profil BerbedaMenambah User baru seraca mudah bisa dilakukan dengan cara
Pilih : IP -> Hospot -> User -> +
Tulis Nama User dan Password
Dalam Mikrotik hospot memberikan kemudahan kita untuk men-setup user dengan profil yang berbeda, misalnya ada 2 profil user VIP dan Biasa. Dimana VIP bisa memperoleh kecepatan akses yang lebih dari user bisa, meskipun sama-sama menggunakan fasilitas hotspot. Dalam captur gambar saya membuat beberapa profil berbeda misalnya : Mahasiswa, Karyawan, Dosen, Pejabat dan Tamu. Nama dan setingan dari profil bisa anda tentukan sendiri. Akan saya coba tunjukan caranya, mensetup salah satu profil.
a. Setup profil dilakukan dengan cara :
Winbox : IP -> Hotspot -> User Profil ->
Hotspot User Profil : General -> Nama Profil (misal : Mahasiswa) -> Rate Limit (tx/rx) -> OK
Pada “Rate Limit” bisa anda isikan misal dengan beberapa cara (nilai bisa anda sesuaikan sesuai kebijakan IT ditempat anda ), misal :
1. 128 k : Upload dan download 128 kbps
2. 256k/128k : Uplaod 256kbps dan download 128 kbps
3. x1k/y1k x2k/y2k x3k/y3k x5/y5 P x6k/y6k -> Cara yang paling bagus Menurut saya.
x1k/y1k : Rate (TX rate/ RX rate misal : 128k/1024k)
x2k/y2k : Burst Rate (misal : 256k/2048k)
x3k/y3k : Burst Threshold (misal : 160k/1280k)
x5/y5 : Burst Time (dalam detik misal : 60/60)
P : Prioritas (nilai 1-8), 1 adalah prioritas utama
x6k/y6k : Minimum rate: (i.e 32k/256k)
Untuk Cara yang ketiga bisa dilihat efeknya akan seperti gambar berikut :x2k/y2k : Burst Rate (misal : 256k/2048k)
x3k/y3k : Burst Threshold (misal : 160k/1280k)
x5/y5 : Burst Time (dalam detik misal : 60/60)
P : Prioritas (nilai 1-8), 1 adalah prioritas utama
x6k/y6k : Minimum rate: (i.e 32k/256k)
b. Penambahan User baru
WINBOX : IP -> User ->
Hotspot User
Name : Isikan nama user
Password : Password User
Profile : Pilih profile dari user yang akan dibuat
OK dan Lihat hasilnya di List user yang ada.
Password : Password User
Profile : Pilih profile dari user yang akan dibuat
OK dan Lihat hasilnya di List user yang ada.
http://imm.web.id/2008/10/step-by-step-setup-hotspot-dengan-halaman-login-mikrotik-router/
Selasa, 20 November 2012
Memaksa client agar menggunakan dns yg di setting di mikrotik
Memaksa DNS client ke DNS yg kita mau pada Mikrotik
bingung banyak client menggunakan dns selain yg di setting di mikrotik sehingga ada kemungkinan client akan menggunakan dns selain di mikrotik, sehingga kemungkinana client membuka situs situs yg dilarang bisa saja terjadi..
setelah browsing ketemu deh settingan sbb:
IP-->DNS-->Settings
Primary DNS : 180.131.144.144
secondary DNS : 180.131.145.145
apply-ok
IP > Firewall > NAT seperti ini:
add action=redirect chain=dstnat comment="" disabled=no dst-port=53 protocol=tcp to-ports=53
add action=redirect chain=dstnat comment="" disabled=no dst-port=53 protocol=udp to-ports=53
apply-ok
Rules diatas akan meredirect permintaan DNS (port 53) dri user ke DNS mikrotik. Jadi walaupun user berusaha mengganti DNS akan tetap menggunakan DNS yg kita inginkan.
settign jam di mikrotik
langsung saja, takut keburu lupa..........
buka mikrotik.. sampai muncul tampilan winbox
langkah-langkahnya sbb:
pertama:
klik system
klik sntp client:
lalu klik enable
mode unicast
primary ntp server : my.pool.ntp.org
secondary ntp server : sg.pool.ntp.org
lalu tekan apply dan ok..
kedua:
klik lagi system
klik lagi clock
masukan time zone nya...
apply ok....
ok dah selesai...
gampangkan..............
buka mikrotik.. sampai muncul tampilan winbox
langkah-langkahnya sbb:
pertama:
klik system
klik sntp client:
lalu klik enable
mode unicast
primary ntp server : my.pool.ntp.org
secondary ntp server : sg.pool.ntp.org
lalu tekan apply dan ok..
kedua:
klik lagi system
klik lagi clock
masukan time zone nya...
apply ok....
ok dah selesai...
gampangkan..............
Minggu, 04 November 2012
Membuat Server Virtual
Proxmox VE: mudahnya membangun server virtualisasi (VPS)
Akhirnya bikin server virtualisasi utk menampung semua kebutuhan tsb dalam 1 hardware.. nama kerennya VPS (Virtual Privat Server)
jadi ibaratnya sebuah bangunan yg di kontrakan/kos, di dalamnya terdapat beberapa petak kamar yg siap diisi penghuni kos :D
Disini ane pake Proxmox VE (x86_64), linux turunan debian yg dibuat kusus utk virtual environment.
Kenapa pake proxmox? Karena instalnya sgt mudah :)
selain itu Proxmox VE juga mendukung 2 teknologi virtualisasi sekaligus, yaitu OpenVZ dan KVM.
Proses administrasi dan pengelolaan mesin-mesin virtual di Proxmox VE dilakukan menggunakan akses web. Menarik kan.. ;)
Ada beberapa hal yg perlu diperhatikan berkaitan dg Proxmox VE:
- Proxmox disediakan hanya untuk mesin x86_64bit.
- Pada saat instalasi, Proxmox akan menghapus seluruh isi harddisk
- Jika ingin menggunakan KVM, Proxmox membutuhkan motherboard & processor yang mendukung teknologi virtualisasi yaitu Intel VT/AMD-V. Intel VT/AMD-V. Disini saya cuma menggunakan proc AMD Athlon X2 250, MB Biostar 780, HD 750GB & RAM 8GB.
Instalasi...
- Download Proxmox VE
- Burning kedalam CD
- Boot komputer menggunakan CD Proxmox VE tsb
- Pada langkah pertama boot option tekan ENTER utk melanjutkan proses instalasi
- Selanjutnya ikuti dialog instalasi sampe selesai, mudah gak pake ribet deh pokokna.. :)
- Selesai proses instalasi & reboot, login dg user: root & pasword yg kita tentukan tadi.
- Setelah itu muncul tulisan yg berisikan alamat IP & port yg bisa kita buka pd browser untuk pengelolaan mesin-mesin virtual di Proxmox. Defaultnya https dg port 8006.
http://kn.multipro.us/2012/07/proxmox-ve-mudahnya-membangun-server.html
Membuat Server Virtual
Proxmox VE: mudahnya membangun server virtualisasi (VPS)
Akhirnya bikin server virtualisasi utk menampung semua kebutuhan tsb dalam 1 hardware.. nama kerennya VPS (Virtual Privat Server)
jadi ibaratnya sebuah bangunan yg di kontrakan/kos, di dalamnya terdapat beberapa petak kamar yg siap diisi penghuni kos :D
Disini ane pake Proxmox VE (x86_64), linux turunan debian yg dibuat kusus utk virtual environment.
Kenapa pake proxmox? Karena instalnya sgt mudah :)
selain itu Proxmox VE juga mendukung 2 teknologi virtualisasi sekaligus, yaitu OpenVZ dan KVM.
Proses administrasi dan pengelolaan mesin-mesin virtual di Proxmox VE dilakukan menggunakan akses web. Menarik kan.. ;)
Ada beberapa hal yg perlu diperhatikan berkaitan dg Proxmox VE:
- Proxmox disediakan hanya untuk mesin x86_64bit.
- Pada saat instalasi, Proxmox akan menghapus seluruh isi harddisk
- Jika ingin menggunakan KVM, Proxmox membutuhkan motherboard & processor yang mendukung teknologi virtualisasi yaitu Intel VT/AMD-V. Intel VT/AMD-V. Disini saya cuma menggunakan proc AMD Athlon X2 250, MB Biostar 780, HD 750GB & RAM 8GB.
Instalasi...
- Download Proxmox VE
- Burning kedalam CD
- Boot komputer menggunakan CD Proxmox VE tsb
- Pada langkah pertama boot option tekan ENTER utk melanjutkan proses instalasi
- Selanjutnya ikuti dialog instalasi sampe selesai, mudah gak pake ribet deh pokokna.. :)
- Selesai proses instalasi & reboot, login dg user: root & pasword yg kita tentukan tadi.
- Setelah itu muncul tulisan yg berisikan alamat IP & port yg bisa kita buka pd browser untuk pengelolaan mesin-mesin virtual di Proxmox. Defaultnya https dg port 8006.
http://kn.multipro.us/2012/07/proxmox-ve-mudahnya-membangun-server.html
Membuat Server Virtual
Proxmox VE: mudahnya membangun server virtualisasi (VPS)
Akhirnya bikin server virtualisasi utk menampung semua kebutuhan tsb dalam 1 hardware.. nama kerennya VPS (Virtual Privat Server)
jadi ibaratnya sebuah bangunan yg di kontrakan/kos, di dalamnya terdapat beberapa petak kamar yg siap diisi penghuni kos :D
Disini ane pake Proxmox VE (x86_64), linux turunan debian yg dibuat kusus utk virtual environment.
Kenapa pake proxmox? Karena instalnya sgt mudah :)
selain itu Proxmox VE juga mendukung 2 teknologi virtualisasi sekaligus, yaitu OpenVZ dan KVM.
Proses administrasi dan pengelolaan mesin-mesin virtual di Proxmox VE dilakukan menggunakan akses web. Menarik kan.. ;)
Ada beberapa hal yg perlu diperhatikan berkaitan dg Proxmox VE:
- Proxmox disediakan hanya untuk mesin x86_64bit.
- Pada saat instalasi, Proxmox akan menghapus seluruh isi harddisk
- Jika ingin menggunakan KVM, Proxmox membutuhkan motherboard & processor yang mendukung teknologi virtualisasi yaitu Intel VT/AMD-V. Intel VT/AMD-V. Disini saya cuma menggunakan proc AMD Athlon X2 250, MB Biostar 780, HD 750GB & RAM 8GB.
Instalasi...
- Download Proxmox VE
- Burning kedalam CD
- Boot komputer menggunakan CD Proxmox VE tsb
- Pada langkah pertama boot option tekan ENTER utk melanjutkan proses instalasi
- Selanjutnya ikuti dialog instalasi sampe selesai, mudah gak pake ribet deh pokokna.. :)
- Selesai proses instalasi & reboot, login dg user: root & pasword yg kita tentukan tadi.
- Setelah itu muncul tulisan yg berisikan alamat IP & port yg bisa kita buka pd browser untuk pengelolaan mesin-mesin virtual di Proxmox. Defaultnya https dg port 8006.
Selamat mencuba.. ^_^
salam PR
Jumat, 28 September 2012
Rabu, 12 September 2012
Membuat web proxy dengan Google app
Salam bahagia teman-teman, semoga selalu dalam keadaan sehat. Sebelumnya, aku sudah berbagi cara mendaftar di google app engine. Nah seperti yang aku janjikan, aku akan membahas salah satu kegunaannya tentang Tutorial Membuat Proxy Server dengan Google App Engine.
Proxy Server, tentu kata tersebut sudah tidak asing lagi bagi anda yang aktif di dunia internet, terutama bagi kalangan pecinta trik internet gratis. Kita dapat dengan mudah mencari proxy server gratis di mesin pencari google. Namun pernahkah terbayangkan untuk membuat proxy server sendiri?. Kalau belum pernah, mari kita belajar membuat proxy server dengan memanfaatkan akun kita Google App Engine. Tenang saja, proxy server yang akan kita buat ini 100% gratis, tidak membutuhkan layanan penyedia web hosting maupun domain sungguhan. Langsung saja download alat tempur berikut ini:
Tutorial cara membuat proxy server gratis dengan Google App Engine, langkah-langkahnya sebagai berikut:
1. Install Python, lalu install Google App Engine SDK for Python. Kemudian extract proxy.zip, untuk memudahkan extract di C:\.
2. Buka Google App Engine Launcher yang ada di desktop. Klik Edit, pilih Preferences. Berikut ini penjelasan untuk mengisinya:
4. Nah muncul nama YOUR_APP_ID, maksudnya aplikasi ID yang telah anda buat. Selanjutnya klik tombol Edit, lalu ubah YOUR_APP_ID dengan App ID anda. Kemudian klik File, pilih Save, lalu tutup notepadnya
Pada contoh Application Title/ID yang aku buat adalah sudutsepi12 seperti pada tutorial sebelumnya.
5. Langkah selanjutnya, klik tombol Deploy. Masukkan Email dan Password anda, lalu klik OK.
6. Tunggu prosesnya hingga selesai, kalau sudah ada tulisan yang intinya menutup jendela notepad. Lihat gambar. Sentuhan terkahir klik tombil Run.
Kalau punyaku seperti ini, Application Identifier: sudutsepi12.appspot.com dan Application Title: sudutsepi12. Jadi tinggal ketik sudutsepi12.appspot.com di address bar browser anda, kemudian tampilannya akan seperti ini.
Proxy Server, tentu kata tersebut sudah tidak asing lagi bagi anda yang aktif di dunia internet, terutama bagi kalangan pecinta trik internet gratis. Kita dapat dengan mudah mencari proxy server gratis di mesin pencari google. Namun pernahkah terbayangkan untuk membuat proxy server sendiri?. Kalau belum pernah, mari kita belajar membuat proxy server dengan memanfaatkan akun kita Google App Engine. Tenang saja, proxy server yang akan kita buat ini 100% gratis, tidak membutuhkan layanan penyedia web hosting maupun domain sungguhan. Langsung saja download alat tempur berikut ini:
Python 2.7.2
Google App Engine SDK for Python 1.6.1
Proxy.zip
link downloadnya disini.Tutorial cara membuat proxy server gratis dengan Google App Engine, langkah-langkahnya sebagai berikut:
1. Install Python, lalu install Google App Engine SDK for Python. Kemudian extract proxy.zip, untuk memudahkan extract di C:\.
2. Buka Google App Engine Launcher yang ada di desktop. Klik Edit, pilih Preferences. Berikut ini penjelasan untuk mengisinya:
- Python Path: Tempat dimana anda menginstall python, secara default berada di C:\Python27\pythonw.exe
- App Engine SDK: Tempat dimana root anda menginstallnya, secara default berada di C:\Program Files\Google\google_appengine
- Editor: Tempat dimana aplikasi editor berada, seperti notepad, wordpad dan sejenisnya.
4. Nah muncul nama YOUR_APP_ID, maksudnya aplikasi ID yang telah anda buat. Selanjutnya klik tombol Edit, lalu ubah YOUR_APP_ID dengan App ID anda. Kemudian klik File, pilih Save, lalu tutup notepadnya
Pada contoh Application Title/ID yang aku buat adalah sudutsepi12 seperti pada tutorial sebelumnya.
5. Langkah selanjutnya, klik tombol Deploy. Masukkan Email dan Password anda, lalu klik OK.
6. Tunggu prosesnya hingga selesai, kalau sudah ada tulisan yang intinya menutup jendela notepad. Lihat gambar. Sentuhan terkahir klik tombil Run.
 |
| (klik untuk memperbesar) |
7. Selamat anda sudah berhasil membuat proxy server gratis. Sekarang kita tinggal mencobanya.
 |
| (klik untuk memperbesar) |
Sekian dulu ilmu dan pengetahuan internet yang dapat aku bagikan terkait Tutorial Membuat Proxy Server dengan Google App Engine,
semoga bermanfaat bagi teman-teman. Kalau ada yang masih bingung atau
tidak bisa, silahkan tinggalkan komentar, dengan senang hati aku akan
membantu. Untuk tutorial menarik lainnya, silahkan ditunggu terutama
artikel tentang tips dan trik internet.
http://sudut-sepi.blogspot.com/2012/02/tutorial-membuat-proxy-server-dengan.html
Selasa, 24 Juli 2012
Analisa Radio Mobile
Melihat hasil analisa koneksi
Hmmm... saatnya melihat hasil analisa koneksi contoh yang tadi saya lakukan. Ngomong-ngomong apabila anda pernah ke kota semarang maka anda akan mendapati kontur tanah yang meninggi, karena salah satu titik yang digunakan berada pada jalur lintas selatan yang akan mengarah pada kota Solo dan kota Yogyakarta. Kita lihat hasil pengamatannya berdasarkan software google earth dulu. Tampak pada perhitungan jarak udaranya adalah 4.9 Km, sepintas memang kelihatannya dekat akan tetapi titik koordinat dari Mahabarata berada di titik yang tinggi dibandingkan pada titik Ramayana yang berada di daerah bawah (makanya timbul lah istilah bagi warga semarang, “semarang atas†dan “semarang bawahâ€Â)

Bagaimana dengan hasil analisa koneksi dari software Radio Mobile itu sendiri ? Untuk melihat hasil koneksi keseluruhan pada peta maka gunakan tombol
dengan ikon bergambar seperti dibawah ini, kita urutkan dari keterangan
tombol paling kiri
Untuk melihat hasil koneksi keseluruhan pada peta maka gunakan tombol
dengan ikon bergambar seperti dibawah ini, kita urutkan dari keterangan
tombol paling kiri
yaitu melihat keseluruhan unit dan juga link koneksi yang sudah dibuat berdasarkan pengesetan-pengesetan yang sudah kita masukkan, pada tombol yang tengah hanya untuk menampilkan unit nya saja alias titik-titik koordinatnya yang kita berikan keterangan pada Unit Properties. Nah yang terakhir adalah melihat detil koneksi antara dua titik yang akan lihat hasil analisanya, disini menampilkan keterangan-keterangan mendetil seperti prediksi sinyal power level yang didapat, SOM + EIRP, azimuth, clearance zone nya.

Contoh disamping adalah hasil dari penglihatan analisa koneksi, pada pengesetan tinjau secara umum garis berwarna hijau menunjukkan bahwa koneksi tersebut dimungkinkan dapat dikoneksikan dengan ketinggian tower dan juga perangkat yang direncanakan akan dipasangkan. Apabila berwarna merah maka koneksi tersebut tidak dapat dikoneksikan dengan menggunakan perangkat dan tower yang akan digunakan.

Dan inilah hasil tampilan detil analisa koneksi menggunakan software Radio Mobile, tampak kontur permukaan tanah pada Mahabarata memang tinggi dibandingkan dengan Ramayana bukan ? Dan itulah fungsi dari peta digital SRTM yang digunakan, apabila anda merasa penasaran cobalah gunakan peta digital SRTM pada daerah anda sendiri. Meskipun begitu masih terasa ada yang kurang pada software Radio Mobile ini, (CMIIW) bahwa tidak dapat melakukan pengubahan tinggi kontur tanah disepanjang koneksi. Ini sangat diperlukan untuk analisa koneksi yang berada di perkotaan dimana tantangan gedung-gedung tinggi atau bahkan pepohonan-pepohonan yang dirasa tinggi perlu diperhitungkan juga dalam koneksi kita ini. Meskipun tampak pada gambar bahwa kita mendapatkan sinyal LOS (Line Of Sight) permasalahan berikutnya adalah kecukupan titik clearance terhadap zona fresnel. Titik clearance ini dihitung berdasarkan pada obyek titik tertinggi di sepanjang koneksi terhadap zona fresnel yang terjadi. Karena ini akan berpengaruh terhadap hasil Rx Levelnya (tampak pada contoh analisa didapatkan -58.7 dBm) .
Penghitungan sudut juga ditampilkan dalam analisa, lihat pada Azimuthnya yaitu 52.3º dimana untuk mencapai titik ramayana dari titik mahabarata pada perangkat kompas atau GPS perangkat wireless radio yang kita pasang harus kita arahkan pada 52.3º dan sedangkan pada titik ramayana terhadap titik mahabarata kita tambahkan dengan nilai 180º menjadi 232.3º . Perhitungan lainnya adalah penentuan sudut turun naik dari antena, bila memungkinkan terdapat pada jenis antena yang digunakan, karena contoh koneksi ini mengharuskan bahwa salah satu diturunkan dan yang lainnya adalah dinaikkan. Pada contoh adalah koneksi antara mahabarata(TX)-ramayana(RX) sudut naik turunnya adalah -1.320º mungkin dirasa kecil sekali yah. Jika anda pernah merasakan harus melakukan kegiatan pointing maka (CMIIW) hanya ada dua yang harus diatur, ketinggian turun-naik, dan kanan-kiri.
Sumber:
http://www.forummikrotik.com/general-networking/12118-radio-mobile-untuk-pemula.html
Untuk Aplikasi bisa hubungi saya via email : pwk.dian@gmail.com
Hmmm... saatnya melihat hasil analisa koneksi contoh yang tadi saya lakukan. Ngomong-ngomong apabila anda pernah ke kota semarang maka anda akan mendapati kontur tanah yang meninggi, karena salah satu titik yang digunakan berada pada jalur lintas selatan yang akan mengarah pada kota Solo dan kota Yogyakarta. Kita lihat hasil pengamatannya berdasarkan software google earth dulu. Tampak pada perhitungan jarak udaranya adalah 4.9 Km, sepintas memang kelihatannya dekat akan tetapi titik koordinat dari Mahabarata berada di titik yang tinggi dibandingkan pada titik Ramayana yang berada di daerah bawah (makanya timbul lah istilah bagi warga semarang, “semarang atas†dan “semarang bawahâ€Â)

Bagaimana dengan hasil analisa koneksi dari software Radio Mobile itu sendiri ?
 Untuk melihat hasil koneksi keseluruhan pada peta maka gunakan tombol
dengan ikon bergambar seperti dibawah ini, kita urutkan dari keterangan
tombol paling kiri
Untuk melihat hasil koneksi keseluruhan pada peta maka gunakan tombol
dengan ikon bergambar seperti dibawah ini, kita urutkan dari keterangan
tombol paling kiriyaitu melihat keseluruhan unit dan juga link koneksi yang sudah dibuat berdasarkan pengesetan-pengesetan yang sudah kita masukkan, pada tombol yang tengah hanya untuk menampilkan unit nya saja alias titik-titik koordinatnya yang kita berikan keterangan pada Unit Properties. Nah yang terakhir adalah melihat detil koneksi antara dua titik yang akan lihat hasil analisanya, disini menampilkan keterangan-keterangan mendetil seperti prediksi sinyal power level yang didapat, SOM + EIRP, azimuth, clearance zone nya.

Contoh disamping adalah hasil dari penglihatan analisa koneksi, pada pengesetan tinjau secara umum garis berwarna hijau menunjukkan bahwa koneksi tersebut dimungkinkan dapat dikoneksikan dengan ketinggian tower dan juga perangkat yang direncanakan akan dipasangkan. Apabila berwarna merah maka koneksi tersebut tidak dapat dikoneksikan dengan menggunakan perangkat dan tower yang akan digunakan.

Dan inilah hasil tampilan detil analisa koneksi menggunakan software Radio Mobile, tampak kontur permukaan tanah pada Mahabarata memang tinggi dibandingkan dengan Ramayana bukan ? Dan itulah fungsi dari peta digital SRTM yang digunakan, apabila anda merasa penasaran cobalah gunakan peta digital SRTM pada daerah anda sendiri. Meskipun begitu masih terasa ada yang kurang pada software Radio Mobile ini, (CMIIW) bahwa tidak dapat melakukan pengubahan tinggi kontur tanah disepanjang koneksi. Ini sangat diperlukan untuk analisa koneksi yang berada di perkotaan dimana tantangan gedung-gedung tinggi atau bahkan pepohonan-pepohonan yang dirasa tinggi perlu diperhitungkan juga dalam koneksi kita ini. Meskipun tampak pada gambar bahwa kita mendapatkan sinyal LOS (Line Of Sight) permasalahan berikutnya adalah kecukupan titik clearance terhadap zona fresnel. Titik clearance ini dihitung berdasarkan pada obyek titik tertinggi di sepanjang koneksi terhadap zona fresnel yang terjadi. Karena ini akan berpengaruh terhadap hasil Rx Levelnya (tampak pada contoh analisa didapatkan -58.7 dBm) .
Penghitungan sudut juga ditampilkan dalam analisa, lihat pada Azimuthnya yaitu 52.3º dimana untuk mencapai titik ramayana dari titik mahabarata pada perangkat kompas atau GPS perangkat wireless radio yang kita pasang harus kita arahkan pada 52.3º dan sedangkan pada titik ramayana terhadap titik mahabarata kita tambahkan dengan nilai 180º menjadi 232.3º . Perhitungan lainnya adalah penentuan sudut turun naik dari antena, bila memungkinkan terdapat pada jenis antena yang digunakan, karena contoh koneksi ini mengharuskan bahwa salah satu diturunkan dan yang lainnya adalah dinaikkan. Pada contoh adalah koneksi antara mahabarata(TX)-ramayana(RX) sudut naik turunnya adalah -1.320º mungkin dirasa kecil sekali yah. Jika anda pernah merasakan harus melakukan kegiatan pointing maka (CMIIW) hanya ada dua yang harus diatur, ketinggian turun-naik, dan kanan-kiri.
Sumber:
http://www.forummikrotik.com/general-networking/12118-radio-mobile-untuk-pemula.html
Untuk Aplikasi bisa hubungi saya via email : pwk.dian@gmail.com
Radio Mobile untuk Pemula
Radio Mobile untuk pemula
Lagi iseng-iseng bikin how-to nih.... buat yang mau bikin analisa jaringan wireless radio pakai software radio mobile. Selain gratis, mantep juga loh analisa nya. cuman perlu download peta digital SRTM nya aja. nah karena belum lengkap nian mohon doa nya agar cepat keluar how-to lanjutannya. Misalkan saja anda ingin menganalisa jalur koneksi sepanjang 15 Km, gimana sih ketinggian kontur tanah disepanjang koneksi tersebut ? titik-titik mana yang tinggi dan mana yang rendah ? pakai spesifikasi wireless radio apa yang cocok ? tower nya berapa meter ? hmmm..... kalo main asal-asal an kan sama aja bohong kan ?Nah dengan software Radio mobile ini + peta digital SRTM + titik koordinat yang didapat dari GPS semuanya menjadi mungkin dapat diketahui. biar perencanaan nggak dirasa boros atau malahan kalau nanti sudah terlaksana eh.... malah nggak konek karena terhalang bukit atau gedung yang tinggi. ikutin tutorial sederhana radio mobile untuk pemula yang saya buat yah......
---------------------------------------------------------------------
Pendahuluan
Sebelum menginjak lebih jauh mengenai penggunaan program radio mobile, saya minta maaf sebelumnya apabila ada dalam tulisan saya ini mengandung hal-hal yang berisikan selain dari merk mikrotik dan seluruh variannya. Sebagai pelengkap informasi ini, anda bisa melakukan googling untuk pencarian 'radio mobile' . Penggunaan radio mobile yang saya terangkan disini untuk keperluan analisa jaringan wireless yang akan dibangun, dengan melakukan penambahan-penambahan variabel perangkat yang anda punyai seperti misalnya data teknis perangkat antena, mini-pci radio, ketinggian tower, juga penghitungan prediksi kabel loss. Radio mobile dapat digunakan untuk melakukan analisa pada frekuensi umum seperti 2.4 GHz atau 5.7 GHz dimana sering digunakan untuk rencana pembangunan wireless.
Utama
Saya menggunakan sistem operasi GNU/Linux CentOS dalam penggunaan software Radio mobile ini dengan emulasi melalui wine (gratis) / Crossover (versi bayar) , meskipun begitu seluruh fitur yang ada tetap dapat saya jalankan. Agar lebih mudah mulai dari sekarang saya akan memberikan istilah Radio Mobile ini adalah rmw (radio mobile for windows) . Rmw ada dua versi yang pertama adalah versi dari pembuatnya Roger Coude dimana bukanlah versi installer, dimana mengharuskan kita untuk melakukan pembuatan folder terlebih dahulu dan melakukan ekstrak file .zip dengan kemudahan apabila ada update terbaru maka kita tinggal menyalin file program .exe nya ke folder rmw. Yang kedua adalah versi installer dengan kemudahan klik tombol next, next, finish (heheheheh) dari Ian D Brown dengan fitur-fitur kelengkapan data, lebih lengkapnya kunjungi situsnya di .

Sebagai pelengkapnya saya meminta anda untuk mengetahui titik koordinat yang akan dipasang, program rmw ini mengenali beberapa penulisan masukan untuk titik koordinat. Yang lebih utama adalah seperti penggunaan 'degree menit detik' apabila anda bingung cobalah periksa pada perangkat GPS anda. Contoh-contoh sebuah titik koordinat seperti 7° 00' 05.6” S 110° 25' 42.41” E apabila anda mencoba browsing dengan menggunakan google earth maka anda akan berada di daerah kota Semarang, dan merupakan daerah-daerah sekitar rumah orang tua saya sendiri. Model-model penulisan seperti -3.757639 lintang selatan dan 103.3451 bujur timur dan bahkan ada juga penulisan seperti QRA OI16QF dengan titik koordinat yang terakhir tersebut anda akan berada di daerah kabupaten Lahat (Sumatera Selatan) .
Mendapatkan peta SRTM
SRTM (Shuttle Radar Topography Mission) merupakan sebuah proyek yang mempunyai misi untuk medapatkan peta digital lengkap dengan ketinggiannya, saya akan menggunakan peta digital berjenis SRTM dalam tulisan ini. Apabila komputer anda terhubung langsung di internet, maka secara otomatis rmw akan mencari bagian-bagian peta yang belum ada pada bagian-bagian peta yang sudah disimpan di komputer, ini akan menghemat waktu tentunya. Untuk mendapatkan nya klik pada tautan ini . Karena negara kita ini terbagi menjadi dua wilayah utara dan selatan karena dilintasi garis ekuator yang merupakan titik lintang nol (0 °) derajat. Jadi sesuaikanlah dengan daerah anda masing-masing. Apabila anda tidak mengetahui perkiraan titik koordinat anda berada, cobalah gunakan google earth lalu jelajahilah daerah anda tersebut dan kemudian catat perkiraan koordinat tersebut dan masukkan pada link tersebut. Yang perlu diingat disini adalah apabila anda berada di daerah lintang selatan, maka nilai longitude menjadi – (minus) . Apabila anda sudah mendapatkan salah satu bagian peta digital SRTM maka kita lanjutkan ke langkah sekarang.

Menjalankan untuk pertama kali
Klik pada tombol new di menu file, anda akan diminta untuk memasukkan jumlah unit/perangkat yang akan dipasang serta koneksi jaringannya, untuk isian default saya kira sudah mencukupi. Selanjutnya adalah melakukan pengesetan peta digital SRTM dengan mengklik ikon tombol yang paling kanan, dimana akan mengatur untuk pengesetan peta, menengahkan posisi,

Pada gambar disamping ini tampak map properties dari rmw, yang harus anda perhatikan disini adalah penomoran yang berisikan keterangan-keterangan. Pada angka 1 adalah ukuran dari peta yang nanti akan dihasilkan, tampak pada contoh, peta yang akan tampil pada layar monitor saya adalah 1263 x 665 pixel. Keterangan pada angka 2 adalah pembesaran (zoom) dimana pada contoh gambar disamping menunjukkan bahwa saya akan melihat

hasil peta yang akan ditampilkan pada ketinggian 40 Km, cobalah sesuaikan angka ini dengan keinginan anda. Semakin angka ini kecil maka kita akan bisa melihat lebih detil kontur tanahnya. Yang ke 3 adalah penyimpanan peta digital SRTM pada komputer anda, meskipun kita bisa membuka jenis file peta digital yang lain. Tentukan path nya pada komputer lalu pilih SRTM. Yang ke 4 adalah pengaturan titik tengah pada peta, ini sangat bermanfaat apabila kita memiliki banyak titik koordinat yang kita survey. Apabila anda mengklik tombol Select a city name maka rmw akan menampilkan seluruh kota-kota di dunia beserta titik koordinatnya, dan apabila peta digital tersebut telah terpasang dikomputer maka secara otomatis akan langsung tampil pada program rmw.

Tampak sebuah peta digital SRTM berhasil ditampilkan pada rmw dan siap untuk melakukan analisa koneksi. Tampak pada gambar diatas tersebut ada beberapa warna biru, hijau, kuning yang tidak lain adalah merupakan contoh tinggi-rendah suatu daerah.
Memasukkan titik koordinat sebagai unit dalam rmw
Apakah catatan hasil survey anda sudah disiapkan ? Dan apakah titik koordinat dari GPS sudah anda rekam ? Langkah berikutnya adalah memasukkan titik koordinat tersebut menjadi sebuah unit. Cari dan klik tombol yang berada disebelah kanan, sedangkan tombol yang sebelah kiri adalah digunakan untuk tombol properties koneksi.
 Pada gambar disamping ini tampak unit properties dimana fungsinya
memasukkan titik koordinat, impor file .kml (misalkan dari google earth)
atau menambahkan variasi visualisasi titik koordinat. Kita mulai dari
nomor 1, adalah pemberian nama dari sebuah unit yang akan kita masukkan.
Nomor 2 adalah informasi ketinggian, secara otomatis apabila anda telah
memasukkan titik koordinat pada keterangan nomor 3 maka informasi
ketinggian akan muncul secara otomasis, akan tetapi perlu dipahami juga
bahwa terkadang informasi ketinggian yang didapat dari perangkat GPS
berbeda dari peta digital
Pada gambar disamping ini tampak unit properties dimana fungsinya
memasukkan titik koordinat, impor file .kml (misalkan dari google earth)
atau menambahkan variasi visualisasi titik koordinat. Kita mulai dari
nomor 1, adalah pemberian nama dari sebuah unit yang akan kita masukkan.
Nomor 2 adalah informasi ketinggian, secara otomatis apabila anda telah
memasukkan titik koordinat pada keterangan nomor 3 maka informasi
ketinggian akan muncul secara otomasis, akan tetapi perlu dipahami juga
bahwa terkadang informasi ketinggian yang didapat dari perangkat GPS
berbeda dari peta digital
SRTM. Apabila yakin bahwa informasi ketinggian pada perangkat GPS anda yakin benar maka ubahlah nilai ini. Nomor 3 adalah pengisian titik koordinatnya, perlu diingat saja bahwa rmw menyediakan tiga model pembacaan titik koordinat. Perhatikan pada titik koordinat lintang, di negara kita Indonesia hanya mengenal lintang utara dan lintang selatan dan pasti informasi keduanya adalah bujur timur.

Untuk nomor 4 adalah apabila kita ingin melakukan proses impor dari titik koordinat yang sudah diset sebelumnya, misalkan saja anda menggunakan software google earth untuk memasukkan titik koordinatnya maka anda tak perlu lagi memasukkan satu persatu dan sebaliknya juga apabila kita ingin melakukan export file. Fungsi pada nomor 5 adalah digunakan untuk merubah visualisasi dari titik-titik koordinat yang tadi kita masukkan.
 Ada
beberapa ikon-ikon yang cukup dapat difungsikan untuk mewakili
keterangan dari titik koordinat yang anda masukkan. Tampak pada gambar
dibawah ini merupakan contoh hasil 2 titik koordinat yang saya masukkan.
Titik tersebut saya namakan ramayana dan mahabarata, dan untuk
membuktikan bahwa pengisian informasi ketinggian langsung tercatat
secara otomatis gambarnya seperti dibawah ini.
Ada
beberapa ikon-ikon yang cukup dapat difungsikan untuk mewakili
keterangan dari titik koordinat yang anda masukkan. Tampak pada gambar
dibawah ini merupakan contoh hasil 2 titik koordinat yang saya masukkan.
Titik tersebut saya namakan ramayana dan mahabarata, dan untuk
membuktikan bahwa pengisian informasi ketinggian langsung tercatat
secara otomatis gambarnya seperti dibawah ini.
Menambahkan sistem koneksi
Seperti yang pernah saya singgung sebelumnya, bahwa perangkat wireless yang nantinya akan dipasang, anda telah mengerti benar mengenai detil teknis nya bukan ? Nah disinilah kita akan memasukkan detilnya. Jadi informasi teknis seperti apa yang kita perlukan dalam melakukan analisa pembangunan jaringan wireless, ketinggian tower atau apabila menggunakan monopole berapakah tingginya, kekuatan daya pancar radio (Tx Power), sensitivitas radio (Rx Sensitivity), 2.4 GHz atau 5.8 GHz ? , kehilangan kekuatan pancar/terima karena kabel (cable loss), polaritas antena horisontal atau vertikal ?. Apabila anda merasa kesulitan untuk mendapatkan informasi-informasi yang saya sebutkan tadi, cobalah googling dengan mengetikkan merk perangkat yang akan digunakan untuk analisa. Oh iya, saya tadi lupa menyebutkan apabila nantinya perangkat tersebut dipasangkan pada bangunan bertingkat maka kita harus menambahkan juga ketinggian dari bangunan tersebut pada unit properties rmw. Serta jangan lupa selama anda melakukan survey tersebut tandai atau ingat-ingatlah ada atau tidak bangunan atau pepohonan yang cukup tinggi di sepanjang jalur koneksi tersebut. Karena peta digital SRTM ini tidak memperhitungkan hal-hal tersebut. Seringkali sinyal yang terpancar lurus dari pemancar ke penerima tidak mengalami hambatan (LOS) akan tetapi jangan lupa untuk memperhitungkan juga zona fresnel nya.

Karena nantinya akan sangat menganggu performa yang didapat. Baiklah kita mulai satu-persatu diawali dengan pengaturan parameter, disini kita mengatur pengesetan polaritas antena (nomor 4), penggunaan frekuensi (nomor 3), serta untuk kemudahan nantinya yaitu pemberian nama koneksi (nomor 2)
Apabila anda menggunakan frekuensi 5.8 GHz maka masukkan frekuensi minimum dan maksimum pada keterangan nomor 3. Jangan lupa apabila antena anda mendukung polaritas pancaran horisontal maka atur pada keterangan nomor 4. Dan seperti yang anda lihat sendiri, rmw menyediakan pengesetan dengan lingkup yang berbeda-beda. Pengesetan yang selanjutnya adalah Topology, diman harus ditetapkan terlebih dahulu. Diakui, sebenarnya program rmw ini utamanya untuk penggunaan pemancar-penerima radio apakah yang berfrekuensi komersil (AM-FM) atau amatir. Dimana untuk memprediksi sampai sejauh manakah kekuatan daya pancar dari perangkat. Tampak pada gambar dibawah ini tersedianya analisa untuk penggunaan komunikasi suara. Kita akan memilih pada pilihan yang tengah, yaitu Data net, star topolohy (Master/Slave) . Selanjutnya penentuan pengesetan master-slave untuk masing-masing perangkat. Apabila perangkat wireless yang akan anda gunakan tidak bertipe Master/Slave, jangan khawatir karena ini merupakan istilah pada program rmw saja. Jadi apakah analisa desain anda sebuah point-to-multipoint (hotspot) ataukah point-to-point (PTP) tidak jadi soal pada program rmw ini. Dan untuk selanjutnya gunakan pengesetan Master/Slave.

Penentuan tinggi tower atau apabila anda menggunakan besi monopole harus anda tentukan terlebih dahulu, sebelum anda melakukan pemesanan ke penyedia barang-barang perangkat wireless yang dimana seringkali menawarkan jasa tambahan untuk konsultasi penggunaan yang cocok itu apakah cukup menggunakan besi monopole dengan ketinggian tertentu atau malahan disarankan penggunaan tower yang cukup tinggi? Jangan lupa mintalah konsultasi mengenai keamanan perangkat yang kita pasang, bagaimana apabila terjadi sambaran petir di sekitar tower atau besi monopole ? Mintalah rekomendasi mengenai perangkat tambahan untuk keamanan perangkat radio, tower, grounding. dan sebagainya.

Tampak pengesetan sistem pada rmw, isian-isian ini harus di isi agar kita mendapatkan analisa koneksi yang kita inginkan dari perangkat yang akan dipasangkan. Apabila anda akan bereksperimen dengan banyak perangkat radio, isikan saja sampai penuh (25 sistem) , karena nantinya akan mempermudah pada saat analisa koneksi dimana anda tinggal melakukan pergantian perangkat yang anda maksud.
Kita akan memulainya dari keterangan nomor 1, dimana merupakan isian nama sebuah sistem yang telah tersimpan. Pada nomor 2 adalah isiannya, dimana anda bisa menambahkan dan melakukan perubahan nama. Untuk nomor 3 adalah kekuatan daya pancar radio, dalam satuan dBm. Meskipun perangkat kita mampu memberikan daya pancar yang besar, akan tetapi sangat tidak dianjurkan karena nanti akan mengganggu perangkat radio lain yang terpasang. Oleh karena itulah mengapa terbit adanya sebuah aturan yang mengatur tentang penggunaan spektrum frekuensi bebas seperti 2.4 GHz dengan hanya memperbolehkan daya pancar sinyal radio pada angka (dbm) tertentu. Apabila kita tidak ingin diganggu maka sebaiknya jangan mengganggu bukan ? Meskipun pada prakteknya banyak juga pengguna yang tidak mengindahkan aturan ini. Berikutnya isian nomor 4 adalah pengesetan sensitivitas perangkat, pada beberapa perangkat radio tertentu dapat diatur secara berubah-ubah untuk sensitivitasnya. Satuan untuk pengesetan adalah dBm dan juga ditambahkan tanda minus ( - ) .
Line loss pada isian nomor 5 diperuntukkan pada perangkat radio yang terpisah dengan antena nya. Dimana sebagaimana diketahui bahwa dengan adanya sebuah kabel penghubung antara radio dan antena akan mengakibatkan hilangnya daya pancar/terima sinyal. Isian 0.5 dB untuk line loss pada penggunaan kabel penghubung yang tidak terlalu panjang saya kira sudah mencukupi. Polaritas, beamwidth, azimuth adalah istilah-istilah yang sebenarnya jujur tidak terlalu saya kuasai, isian menggunakan omni.ant dapat anda gunakan pada isian nomor 6 . Perlu ada sedikit penambahan pengesetan pada rmw untuk menambahkan baru pola sebaran bagaimana antena memancarkan/menerima sinyal radio. Spesifikasi-spesifikasi pada antena harus anda mengerti terlebih dahulu sebelum melakukan perubahan. Untuk melakukan penambahan dan perubahan mengenai isian dari menu nomor 6, cobalah anda telusuri pada direktori program yang bernama antenna. Tampak pada gambar disamping isi dari direktori antenna. Apabila anda membuka file teks tersebut maka yang akan tampil hanyalah angka-angka.

Untuk melakukan perubahan atau menambahkan setidaknya anda harus mendownload sebuah alat bantu yang telah tersedia di situs tampak pada gambar dibawah ini, anda harus mendownload sebuah file excel yang bernama 3D Antenna 5 degree plot V2.xls yang dimana telah dilengkapi dengan pratinjau grafis. Kita hanya memasukkan nilai-nilai spesifikasi yang ada pada antena kedalam isian file excel ini.


Antena berjenis sektoral yang mempunyai karakter yang akan memancarkan sinyal lebih kuat pada sudut tertentu akan sangat sesuai sekali dijadikan contoh apabila anda melakukan perubahan-perubahan pada file-file .ant ini. Tampak pada gambar disamping adalah hasil pratinjau yang dihasilkan dari isian-isian pada file excel.
Isian nomor 7 yang berikutnya adalah kekuatan antena yang mempunyai satuan dBi. Kembali pada spesifikasi contoh peralatan pada brosur yang menyatakan adalah 10 dBi. Angka tersebut sebenarnya kekuatan internal dari perangkat radio tersebut, lalu jika menambahkan antena tambahan sebagai penguatnya maka kita akan menambahkan penguatan. Misalkan saja apabila antena tambahan tersebut 15 dBi, maka secara otomatis kita akan mendapatkan nilai total dari kekuatan antena sebesar 25 dBi. Selanjutnya adalah ketinggian pemasangan antena yang merupakan isian nomor 8, yang perlu diingat disini adalah bukan pemasangan radio. Namun apabila perangkat radio anda telah menjadi satu berikut antena nya maka hal tersebut tidaklah mengapa. Dan isian disini bukanlah mengisikan tinggi tower/besi monopole yang akan dipasangkan, meskipun kita bisa saja memasangkan antena tersebut berada di titik maksimal dari tower/besi monopole.
Yang terakhir adalah isian nomor 9 dimana untuk menambahkan agar secara otomatis tersimpan pada pengesetan rmw. Dengan kemudahan seperti ini, nantinya apabila kita membuat sebuah analisa baru kita tidak perlu lagi melakukan pengisian-pengisian tersebut.
Menjalinkan koneksi
Langkah terakhir adalah menjalinkan sebuah koneksi, tampak pada gambar disamping adalah menu Network Properties → Membership. Pada keterangan nomor 1 adalah isian-isian pada menu Parameters. Pada contoh ini saya hanya membuat sebuah koneksi yang diberi nama ramayana-mahabarata. Isian nomor 2 adalah menyebutkan, unit-unit mana saja yang akan dikoneksikan. Untuk analisa yang lebih komplek, memungkinkan anda untuk memasukkan keseluruhan perangkat yang misalnya mencapai 10 unit. Selanjutnya adalah pengesetan peranan apakah sebagai Master ataukah Slave pada keterangan nomor 3, apabila anda merasa bingung dengan istilah pada rmw ini maka asumsikan saja peranan Master sebagai pusat dari semua koneksi sedangkan untuk Slave sebagai titik akhir (end node) yang mengharuskan terkoneksi ke Master.

Keterangan nomor 4 adalah mengenai sistem yang kita gunakan, masih ingat bukan pada bagian menambahkan koneksi ? Dimana kita menyimpan pengesetan berdasarkan spesifikasi teknis dari perangkat dan juga ketinggian tower/besi monopole yang akan kita gunakan. Nah apabila anda membuat banyak sistem, anda dapat dengan dengan mudah melakukan perubahan-perubahan tersebut. Keterangan nomor 5 diperuntukkan pada ketinggian pemasangan antena yang dipasangkan, disini ada pilihan yang dapat digunakan yaitu System dan Other. Pada keterangan System, kita mengikuti pengesetan yang sudah kita set sebelumnya seperti pada informasi bagian menambahkan koneksi. Sedangkan pada Other diperuntukkan apabila kita ingin melakukan perubahan ketinggian pemasangan antena, Satuannya adalah meter. Masukkan sesuai dengan yang anda inginkan pada isian tersebut. Yang terakhir (keterangan nomor 6) adalah untuk melihat pola pancaran sinyal dari antena yang kita pilih pada bagian informasi menambahkan koneksi.
Langganan:
Postingan (Atom)