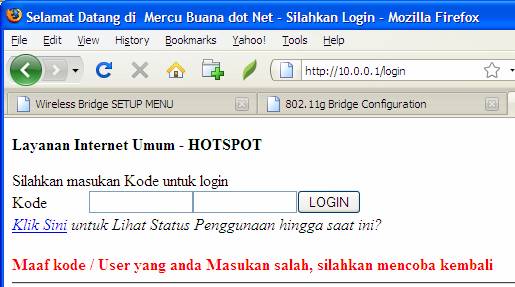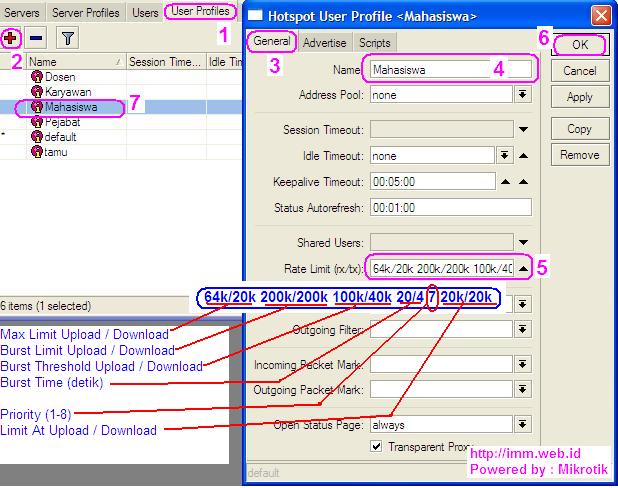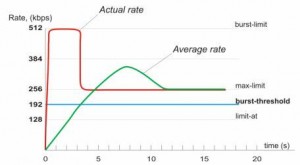Kamis, 29 November 2012
merubah dns di mikrotik
morning oll..
cobain input dns baru buat mikrotik, pake nawala aja dehhh...
nih gambarnya nya..
gampang kan............
melindungi mikrotik dari scan winbox
beberapa hari yang lalu teman yang bisa berinternet gratis dengan memanfaatkan dan coba login ke jaringan yang tersebar dengan cara scan winbox....
jadi kebayang, jangan jangan jaringan di sekolah juga ada yg memanfaatkan oleh pihak pihak yang yang tidak berhak untuk menggunakannya..
langsung cari di mbok Inet, dapet deh dari rekan, cobain ah...
Rabu, 28 November 2012
limitasi bandwidht download
1. Buat Conn Mark
WINBOX > IP > FIREWALL > MANGLE>
[+] ADD NEW
chain = Preroutingprotocol = TCP(6)
src Port = 21,80 ( umumnya download ambil dari port 80 dan 21 ( http dan ftp ) )in interface = ETHER 1
(masuk ke TAB advance)
connection bytes = 262146-4294967295 ( artinya batas file ter kecil yang kena filter 256kb)
(masuk TAB action)
Action = mark connection
New Connection Mark = Download
Passtrough = [V] <- centang
2. Buat Packet Mark
[+] ADD NEW
chain = Preroutingin interface = ETHER 1
Connection Mark = Download
(masuk TAB action)
Action = mark packet
New Packet Mark = Download
3. Buat Queue Type
WINBOX > QUEUES > QUEUE TYPES
[+] ADD NEW
name = shape
kind = pcq
( pindah tab setting )
rate = 256000 <- kita batasi Download hanya di 256kbps...
limit dan total limit biarin tetep..
clasifier = src. Address [v] <-- centang
4.Buat Queue Tree
WINBOX > QUEUES > QUEUE TREE
[+] ADD NEW
name = Download
parent = global in
packet mark = Download
queue type = shape
max limit = 256000
add chain=prerouting in-interface=Public
prerouting adalah mangle dengan parameter berdasar sumber, jadi ketika anda menerapkan rule saya, mangle tersebut hanya mengenali ip sumber ( src address ) yang masuk dari interface publik.
sedangkan forward itu mangle dengan parameter berdasar sumber dan tujuan. jadi bisa diterapkan untuk mengenali ip sumber ( src address ) dan tujuan ( dst address )
istilahnya gampangnya:
prerouting itu from who ? <- dari mana = dari sumber
sedangkan
forward itu from who forward to who? <- darimana diteruskan kemana = dari sumber diforward ( diteruskan ) ke tujuan
lain lagi postrouting
postrouting itu to who? <- kemana = ke tujuan
global in bisa digunakan apabila parameter yang akan kita filter adalah segala sesuatu yang masuk ke mikrotik.
global out bisa kita gunakan apabila kita akan memfilter segala sesuatu yang keluar dari mikrotik.
http://uniskafatek.blogspot.com/2012/08/bandwidth-managemen-mikrotik-versi.html
WINBOX > IP > FIREWALL > MANGLE>
[+] ADD NEW
chain = Preroutingprotocol = TCP(6)
src Port = 21,80 ( umumnya download ambil dari port 80 dan 21 ( http dan ftp ) )in interface = ETHER 1
(masuk ke TAB advance)
connection bytes = 262146-4294967295 ( artinya batas file ter kecil yang kena filter 256kb)
(masuk TAB action)
Action = mark connection
New Connection Mark = Download
Passtrough = [V] <- centang
2. Buat Packet Mark
[+] ADD NEW
chain = Preroutingin interface = ETHER 1
Connection Mark = Download
(masuk TAB action)
Action = mark packet
New Packet Mark = Download
3. Buat Queue Type
WINBOX > QUEUES > QUEUE TYPES
[+] ADD NEW
name = shape
kind = pcq
( pindah tab setting )
rate = 256000 <- kita batasi Download hanya di 256kbps...
limit dan total limit biarin tetep..
clasifier = src. Address [v] <-- centang
4.Buat Queue Tree
WINBOX > QUEUES > QUEUE TREE
[+] ADD NEW
name = Download
parent = global in
packet mark = Download
queue type = shape
max limit = 256000
add chain=prerouting in-interface=Public
prerouting adalah mangle dengan parameter berdasar sumber, jadi ketika anda menerapkan rule saya, mangle tersebut hanya mengenali ip sumber ( src address ) yang masuk dari interface publik.
sedangkan forward itu mangle dengan parameter berdasar sumber dan tujuan. jadi bisa diterapkan untuk mengenali ip sumber ( src address ) dan tujuan ( dst address )
istilahnya gampangnya:
prerouting itu from who ? <- dari mana = dari sumber
sedangkan
forward itu from who forward to who? <- darimana diteruskan kemana = dari sumber diforward ( diteruskan ) ke tujuan
lain lagi postrouting
postrouting itu to who? <- kemana = ke tujuan
global in bisa digunakan apabila parameter yang akan kita filter adalah segala sesuatu yang masuk ke mikrotik.
global out bisa kita gunakan apabila kita akan memfilter segala sesuatu yang keluar dari mikrotik.
http://uniskafatek.blogspot.com/2012/08/bandwidth-managemen-mikrotik-versi.html
memisahkan bandhwidht download dengan browsing
CONTOH KASUS :WARNET
BANDWITH TOTAL= 1024 kbps
JUMLAH CPU = 10 Cpu
NO PROXY SERVER
ETHER 1 = PUBLIK <- mohon ini di perhatikan sesuaikan dengan konfigurasi di router masing masing
ETHER 2 = LOCAL <- mohon ini di perhatikan sesuaikan dengan konfigurasi di router masing masing
KELUHAN : KALAU DI LIMIT PER IP JIKA SEDANG DOWNLOAD.. AKSES BROWSINGNYA KALAH
SOLUSI : PISAHKAN AKSES DOWNLOAD LALU BATASI.. DAN AKSES BROWSING DIBEBASKAN.
Tutorial :
1. Buat Conn Mark
WINBOX > IP > FIREWALL > MANGLE>
[+] ADD NEW
chain = forward
protocol = TCP(6)
in interface = ETHER 1
out interface = ETHER 2
(masuk ke TAB advance)
connection bytes = 262146-4294967295 ( artinya batas file ter kecil yang kena filter 256kb)
(masuk TAB action)
Action = mark connection
New Connection Mark = Download
Passtrough = [V] <- centang
adhielesmana marking
2. Buat Packet Mark
[+] ADD NEW
chain = forward
protocol = TCP(6)
in interface = ETHER 1
out interface = ETHER 2
Connection Mark = Download
(masuk TAB action)
Action = mark packet
New Packet Mark = Download
3. Buat Queue Type
WINBOX > QUEUES > QUEUE TYPES
[+] ADD NEW
name = shape
kind = pcq
( pindah tab setting )
rate = 256000 <- kita batasi Download hanya di 256kbps...
limit dan total limit biarin tetep..
clasifier = dst. Address [v] <-- centang
adhielesmana marking
4.Buat Queue Tree
WINBOX > QUEUES > QUEUE TREE
[+] ADD NEW
name = Download
parent = global out
packet mark = Download
queue type = shape
max limit = 256000
adhielesmana marking
5. SELESAI
BANDWITH TOTAL= 1024 kbps
JUMLAH CPU = 10 Cpu
NO PROXY SERVER
ETHER 1 = PUBLIK <- mohon ini di perhatikan sesuaikan dengan konfigurasi di router masing masing
ETHER 2 = LOCAL <- mohon ini di perhatikan sesuaikan dengan konfigurasi di router masing masing
KELUHAN : KALAU DI LIMIT PER IP JIKA SEDANG DOWNLOAD.. AKSES BROWSINGNYA KALAH
SOLUSI : PISAHKAN AKSES DOWNLOAD LALU BATASI.. DAN AKSES BROWSING DIBEBASKAN.
Tutorial :
1. Buat Conn Mark
WINBOX > IP > FIREWALL > MANGLE>
[+] ADD NEW
chain = forward
protocol = TCP(6)
in interface = ETHER 1
out interface = ETHER 2
(masuk ke TAB advance)
connection bytes = 262146-4294967295 ( artinya batas file ter kecil yang kena filter 256kb)
(masuk TAB action)
Action = mark connection
New Connection Mark = Download
Passtrough = [V] <- centang
adhielesmana marking
2. Buat Packet Mark
[+] ADD NEW
chain = forward
protocol = TCP(6)
in interface = ETHER 1
out interface = ETHER 2
Connection Mark = Download
(masuk TAB action)
Action = mark packet
New Packet Mark = Download
3. Buat Queue Type
WINBOX > QUEUES > QUEUE TYPES
[+] ADD NEW
name = shape
kind = pcq
( pindah tab setting )
rate = 256000 <- kita batasi Download hanya di 256kbps...
limit dan total limit biarin tetep..
clasifier = dst. Address [v] <-- centang
adhielesmana marking
4.Buat Queue Tree
WINBOX > QUEUES > QUEUE TREE
[+] ADD NEW
name = Download
parent = global out
packet mark = Download
queue type = shape
max limit = 256000
adhielesmana marking
5. SELESAI
setting awal hotspot di mikrotik
Pingin membuat jaringan internet dengan otorisasi login lewat http? Ikuti Langkah mudahnya
1. Setup Hotspot Mikrotik
Paling mudah menurut saya bisa
menggunakan Mikrotik, ada fasilitas IP – Hotspot. Hotspot disini tidak
harus berupa WiFi, tetapi jaringnan kebel-pun bisa anda setup jadi
seperti Hotspot. Setiap pengguna yang ingin login harus memasukan
user/password ketika pertama kali browsing. Misal seperti tampil
digambar berikut, misal pertama kali user yang akan mengakses situs
tertentu akan di redirect ke halaman login.
Langkah mudah setup HOTSPOT Mikrotik :1. Pertama masuk ek router dengan WINBOX
Misal kita mempunyai 2 Interface :
Up yang ke Internet
LAN yang ke LAN (akan disetup jadi Hotspot)
2. Winbox : Pilih Menu IP -> Hotspot
3. Hotspot : Pilih tab Server -> Hotspot Setup
4. Selanjutnya Ikuti Langkah berikut :
Step By Step :
- Pilih ethernet
- Seting IP
- Seting DHCP IP pool (batasan IP untuk DHCP)
- Sertifikat (none saja)
- SMTP Biarkan 0.0.0.0 saja
- DNS sesuaikan dengan DNS anda, atau tanyakan ISP anda
- DNS name untuk Hotspot Anda, bisa juga anda Kosongi -> OK
Untuk IP, DNS silahkan sesuaikan dengan paramater IP yang ada di tempat anda.
2. Menambah User baru
Menambah User baru seraca mudah bisa dilakukan dengan cara
Pilih : IP -> Hospot -> User -> +
Tulis Nama User dan Password
3. Lebih jauh, Menambah User dengan Profil BerbedaMenambah User baru seraca mudah bisa dilakukan dengan cara
Pilih : IP -> Hospot -> User -> +
Tulis Nama User dan Password
Dalam Mikrotik hospot memberikan kemudahan kita untuk men-setup user dengan profil yang berbeda, misalnya ada 2 profil user VIP dan Biasa. Dimana VIP bisa memperoleh kecepatan akses yang lebih dari user bisa, meskipun sama-sama menggunakan fasilitas hotspot. Dalam captur gambar saya membuat beberapa profil berbeda misalnya : Mahasiswa, Karyawan, Dosen, Pejabat dan Tamu. Nama dan setingan dari profil bisa anda tentukan sendiri. Akan saya coba tunjukan caranya, mensetup salah satu profil.
a. Setup profil dilakukan dengan cara :
Winbox : IP -> Hotspot -> User Profil ->
Hotspot User Profil : General -> Nama Profil (misal : Mahasiswa) -> Rate Limit (tx/rx) -> OK
Pada “Rate Limit” bisa anda isikan misal dengan beberapa cara (nilai bisa anda sesuaikan sesuai kebijakan IT ditempat anda ), misal :
1. 128 k : Upload dan download 128 kbps
2. 256k/128k : Uplaod 256kbps dan download 128 kbps
3. x1k/y1k x2k/y2k x3k/y3k x5/y5 P x6k/y6k -> Cara yang paling bagus Menurut saya.
x1k/y1k : Rate (TX rate/ RX rate misal : 128k/1024k)
x2k/y2k : Burst Rate (misal : 256k/2048k)
x3k/y3k : Burst Threshold (misal : 160k/1280k)
x5/y5 : Burst Time (dalam detik misal : 60/60)
P : Prioritas (nilai 1-8), 1 adalah prioritas utama
x6k/y6k : Minimum rate: (i.e 32k/256k)
Untuk Cara yang ketiga bisa dilihat efeknya akan seperti gambar berikut :x2k/y2k : Burst Rate (misal : 256k/2048k)
x3k/y3k : Burst Threshold (misal : 160k/1280k)
x5/y5 : Burst Time (dalam detik misal : 60/60)
P : Prioritas (nilai 1-8), 1 adalah prioritas utama
x6k/y6k : Minimum rate: (i.e 32k/256k)
b. Penambahan User baru
WINBOX : IP -> User ->
Hotspot User
Name : Isikan nama user
Password : Password User
Profile : Pilih profile dari user yang akan dibuat
OK dan Lihat hasilnya di List user yang ada.
Password : Password User
Profile : Pilih profile dari user yang akan dibuat
OK dan Lihat hasilnya di List user yang ada.
http://imm.web.id/2008/10/step-by-step-setup-hotspot-dengan-halaman-login-mikrotik-router/
Selasa, 20 November 2012
Memaksa client agar menggunakan dns yg di setting di mikrotik
Memaksa DNS client ke DNS yg kita mau pada Mikrotik
bingung banyak client menggunakan dns selain yg di setting di mikrotik sehingga ada kemungkinan client akan menggunakan dns selain di mikrotik, sehingga kemungkinana client membuka situs situs yg dilarang bisa saja terjadi..
setelah browsing ketemu deh settingan sbb:
IP-->DNS-->Settings
Primary DNS : 180.131.144.144
secondary DNS : 180.131.145.145
apply-ok
IP > Firewall > NAT seperti ini:
add action=redirect chain=dstnat comment="" disabled=no dst-port=53 protocol=tcp to-ports=53
add action=redirect chain=dstnat comment="" disabled=no dst-port=53 protocol=udp to-ports=53
apply-ok
Rules diatas akan meredirect permintaan DNS (port 53) dri user ke DNS mikrotik. Jadi walaupun user berusaha mengganti DNS akan tetap menggunakan DNS yg kita inginkan.
settign jam di mikrotik
langsung saja, takut keburu lupa..........
buka mikrotik.. sampai muncul tampilan winbox
langkah-langkahnya sbb:
pertama:
klik system
klik sntp client:
lalu klik enable
mode unicast
primary ntp server : my.pool.ntp.org
secondary ntp server : sg.pool.ntp.org
lalu tekan apply dan ok..
kedua:
klik lagi system
klik lagi clock
masukan time zone nya...
apply ok....
ok dah selesai...
gampangkan..............
buka mikrotik.. sampai muncul tampilan winbox
langkah-langkahnya sbb:
pertama:
klik system
klik sntp client:
lalu klik enable
mode unicast
primary ntp server : my.pool.ntp.org
secondary ntp server : sg.pool.ntp.org
lalu tekan apply dan ok..
kedua:
klik lagi system
klik lagi clock
masukan time zone nya...
apply ok....
ok dah selesai...
gampangkan..............
Minggu, 04 November 2012
Membuat Server Virtual
Proxmox VE: mudahnya membangun server virtualisasi (VPS)
Akhirnya bikin server virtualisasi utk menampung semua kebutuhan tsb dalam 1 hardware.. nama kerennya VPS (Virtual Privat Server)
jadi ibaratnya sebuah bangunan yg di kontrakan/kos, di dalamnya terdapat beberapa petak kamar yg siap diisi penghuni kos :D
Disini ane pake Proxmox VE (x86_64), linux turunan debian yg dibuat kusus utk virtual environment.
Kenapa pake proxmox? Karena instalnya sgt mudah :)
selain itu Proxmox VE juga mendukung 2 teknologi virtualisasi sekaligus, yaitu OpenVZ dan KVM.
Proses administrasi dan pengelolaan mesin-mesin virtual di Proxmox VE dilakukan menggunakan akses web. Menarik kan.. ;)
Ada beberapa hal yg perlu diperhatikan berkaitan dg Proxmox VE:
- Proxmox disediakan hanya untuk mesin x86_64bit.
- Pada saat instalasi, Proxmox akan menghapus seluruh isi harddisk
- Jika ingin menggunakan KVM, Proxmox membutuhkan motherboard & processor yang mendukung teknologi virtualisasi yaitu Intel VT/AMD-V. Intel VT/AMD-V. Disini saya cuma menggunakan proc AMD Athlon X2 250, MB Biostar 780, HD 750GB & RAM 8GB.
Instalasi...
- Download Proxmox VE
- Burning kedalam CD
- Boot komputer menggunakan CD Proxmox VE tsb
- Pada langkah pertama boot option tekan ENTER utk melanjutkan proses instalasi
- Selanjutnya ikuti dialog instalasi sampe selesai, mudah gak pake ribet deh pokokna.. :)
- Selesai proses instalasi & reboot, login dg user: root & pasword yg kita tentukan tadi.
- Setelah itu muncul tulisan yg berisikan alamat IP & port yg bisa kita buka pd browser untuk pengelolaan mesin-mesin virtual di Proxmox. Defaultnya https dg port 8006.
http://kn.multipro.us/2012/07/proxmox-ve-mudahnya-membangun-server.html
Membuat Server Virtual
Proxmox VE: mudahnya membangun server virtualisasi (VPS)
Akhirnya bikin server virtualisasi utk menampung semua kebutuhan tsb dalam 1 hardware.. nama kerennya VPS (Virtual Privat Server)
jadi ibaratnya sebuah bangunan yg di kontrakan/kos, di dalamnya terdapat beberapa petak kamar yg siap diisi penghuni kos :D
Disini ane pake Proxmox VE (x86_64), linux turunan debian yg dibuat kusus utk virtual environment.
Kenapa pake proxmox? Karena instalnya sgt mudah :)
selain itu Proxmox VE juga mendukung 2 teknologi virtualisasi sekaligus, yaitu OpenVZ dan KVM.
Proses administrasi dan pengelolaan mesin-mesin virtual di Proxmox VE dilakukan menggunakan akses web. Menarik kan.. ;)
Ada beberapa hal yg perlu diperhatikan berkaitan dg Proxmox VE:
- Proxmox disediakan hanya untuk mesin x86_64bit.
- Pada saat instalasi, Proxmox akan menghapus seluruh isi harddisk
- Jika ingin menggunakan KVM, Proxmox membutuhkan motherboard & processor yang mendukung teknologi virtualisasi yaitu Intel VT/AMD-V. Intel VT/AMD-V. Disini saya cuma menggunakan proc AMD Athlon X2 250, MB Biostar 780, HD 750GB & RAM 8GB.
Instalasi...
- Download Proxmox VE
- Burning kedalam CD
- Boot komputer menggunakan CD Proxmox VE tsb
- Pada langkah pertama boot option tekan ENTER utk melanjutkan proses instalasi
- Selanjutnya ikuti dialog instalasi sampe selesai, mudah gak pake ribet deh pokokna.. :)
- Selesai proses instalasi & reboot, login dg user: root & pasword yg kita tentukan tadi.
- Setelah itu muncul tulisan yg berisikan alamat IP & port yg bisa kita buka pd browser untuk pengelolaan mesin-mesin virtual di Proxmox. Defaultnya https dg port 8006.
http://kn.multipro.us/2012/07/proxmox-ve-mudahnya-membangun-server.html
Membuat Server Virtual
Proxmox VE: mudahnya membangun server virtualisasi (VPS)
Akhirnya bikin server virtualisasi utk menampung semua kebutuhan tsb dalam 1 hardware.. nama kerennya VPS (Virtual Privat Server)
jadi ibaratnya sebuah bangunan yg di kontrakan/kos, di dalamnya terdapat beberapa petak kamar yg siap diisi penghuni kos :D
Disini ane pake Proxmox VE (x86_64), linux turunan debian yg dibuat kusus utk virtual environment.
Kenapa pake proxmox? Karena instalnya sgt mudah :)
selain itu Proxmox VE juga mendukung 2 teknologi virtualisasi sekaligus, yaitu OpenVZ dan KVM.
Proses administrasi dan pengelolaan mesin-mesin virtual di Proxmox VE dilakukan menggunakan akses web. Menarik kan.. ;)
Ada beberapa hal yg perlu diperhatikan berkaitan dg Proxmox VE:
- Proxmox disediakan hanya untuk mesin x86_64bit.
- Pada saat instalasi, Proxmox akan menghapus seluruh isi harddisk
- Jika ingin menggunakan KVM, Proxmox membutuhkan motherboard & processor yang mendukung teknologi virtualisasi yaitu Intel VT/AMD-V. Intel VT/AMD-V. Disini saya cuma menggunakan proc AMD Athlon X2 250, MB Biostar 780, HD 750GB & RAM 8GB.
Instalasi...
- Download Proxmox VE
- Burning kedalam CD
- Boot komputer menggunakan CD Proxmox VE tsb
- Pada langkah pertama boot option tekan ENTER utk melanjutkan proses instalasi
- Selanjutnya ikuti dialog instalasi sampe selesai, mudah gak pake ribet deh pokokna.. :)
- Selesai proses instalasi & reboot, login dg user: root & pasword yg kita tentukan tadi.
- Setelah itu muncul tulisan yg berisikan alamat IP & port yg bisa kita buka pd browser untuk pengelolaan mesin-mesin virtual di Proxmox. Defaultnya https dg port 8006.
Selamat mencuba.. ^_^
salam PR
Langganan:
Postingan (Atom)